How to Take Advantage of Teams Tabs, Channels

Microsoft Teams offers a lot of functionalities for organizations and that includes the tabs and channels. Tabs and channels are beneficial when it comes to organizing files or groups. Tabs can be used to access tools, services, and documents because these are webpages embedded in Teams. Channels serve as dedicated sections to keep conversations organized by specific topics, projects, disciplines.
So how can you take advantage of tabs and channel? Let us start with tabs.
Tabs
You automatically get a couple of tabs. These tabs are those declared in the app manifest and can be added as part of a channel inside a team, a group chat, or personal app for a user.
To create a tab, simply select + on the tab bar and choose the type of tab you want.

Then select what the tab will point to and give it a name. Hit Save.

Adding tabs in your channel can help you and other team members of the channel stay on top of everything.
Private, Standard Channels
Another way to take advantage of Teams is by creating channels. Channels are created to allow teams to discuss topics and collaborate easily. These channels can be standard as in public or private, but they are based on a team’s work or priorities.
For example, you can create a private channel for your sales department team so that all the salespeople can have a secured and focused area where they can discuss all information relating to sales.
Creating Private Channel
To create a private channel, go to the team you want to create the private channel for and select Add channel under More options button.

Type a name and description of the channel you want to create. In the Privacy, select Private – Accessible only to a specific group of people within the team. Click Add to add the private channel to the team.

Next is you add members to the private channel. Just beside the private channel name, there is the Add members option under More options button; click it. As the private channel owner, you can add or remove members or assign roles. Hit Done so that members can start a conversation.
There is also a standard channel where everyone can discuss generic information that concerns everyone in the organization.
Creating Standard Channel
To create a standard channel, go to the team list. Look for the team name. For example, Graphics team. Go to the Graphics team and click More options button which is the ellipsis (…). Select Add channel.

Create the channel name, its description, and choose Standard – Accessible to everyone on the team. Click Done and start the conversation.
Note:
Remember that you can create up to 200 channels in a team, including the channels that you delete and created.
Latest Post
-

Talk To Someone Who's Done It: Data Outsource The Microsoft Power Platform
markvwhite April 30, 2024 -
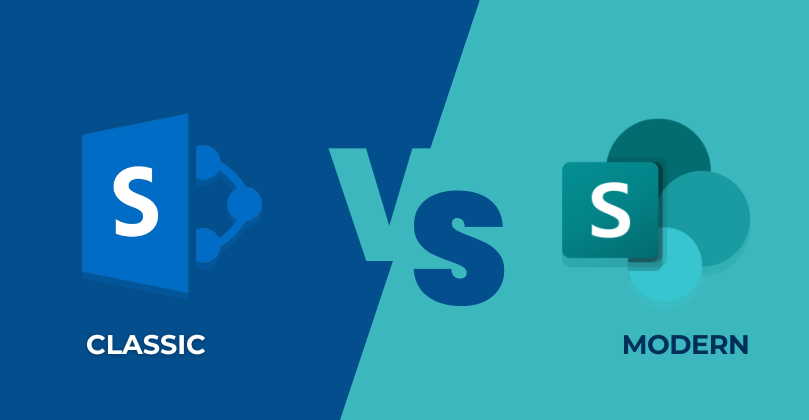
SharePoint Classic vs. SharePoint Modern: Which Should You Use?
markvwhite April 30, 2024 -

15 Benefits of SharePoint Branding in our Digital world
markvwhite April 30, 2024 -
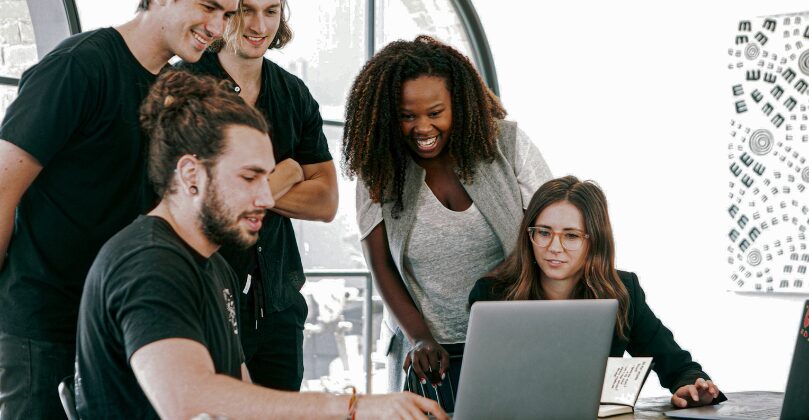
"SharePoint: Where Collaboration Meets Innovation"
markvwhite April 30, 2024 -
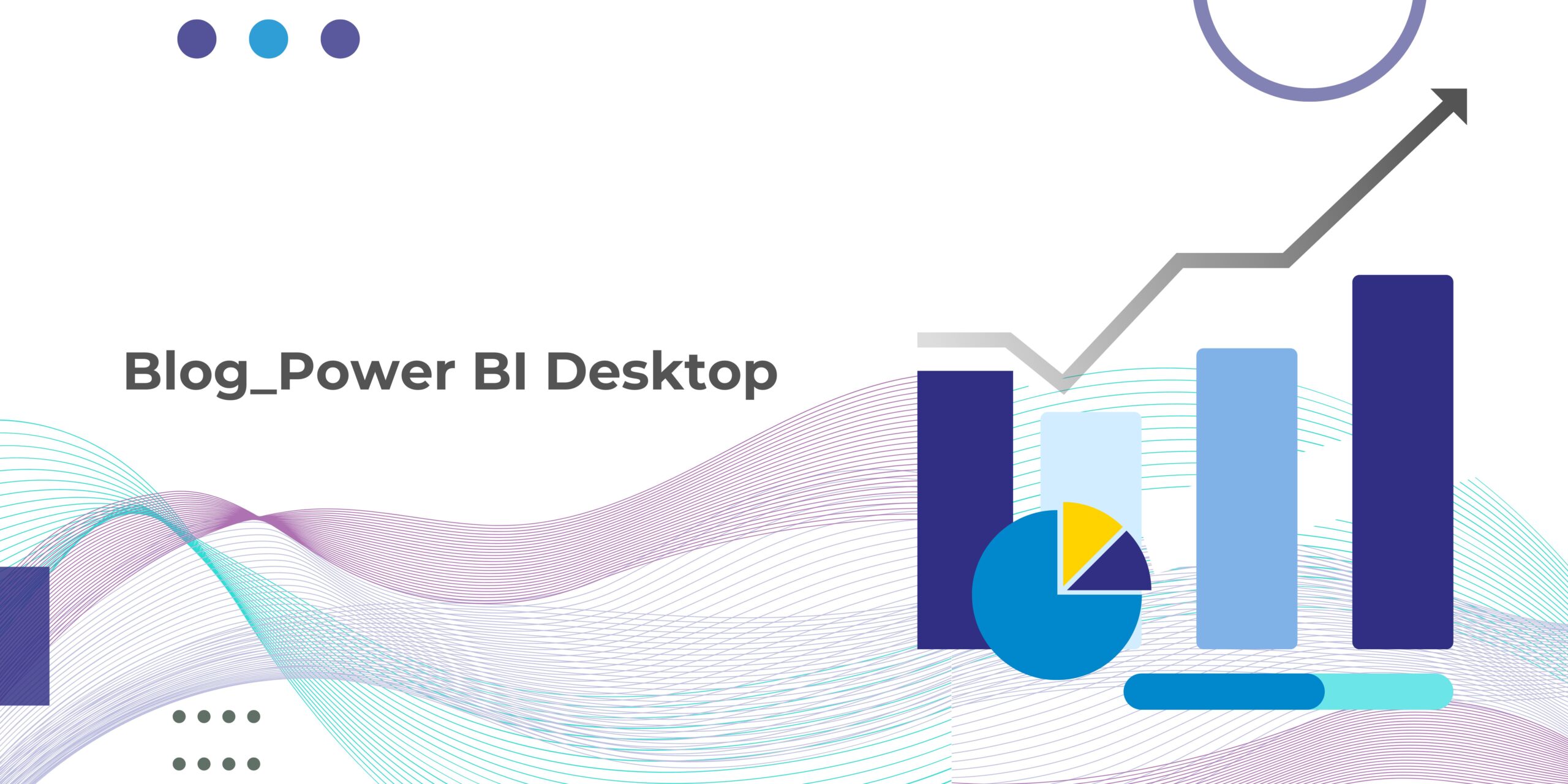
Working with Power BI desktop
markvwhite April 30, 2024
