How to Change Outlook Swipe Options

There’s an easier way of flagging, archiving, or doing more actions in your Outlook. Microsoft Outlook has a swipe options that can be used if you are always on the go and want to delete or schedule an email with just a swipe of your finger. Outlook has swipe options for the things that you want to do with your emails. Open your Outlook mobile app and click the hamburger button on the upper left side of the app. MS Outlook is compatible with all devices.

Click the Settings (gear icon) and you will see the Swipe options along with other options: Notifications, Signature, and more.

Click on Swipe options so you can start customizing your actions on your inbox. You will have two options: Swipe right and Swipe left.

Both options offer the same actions: Delete, Archive, Mark read, Move to folder, Flag, Snooze or Schedule, Read & archive, and None.

The Delete action moves your email to the Deleted Items folder. The Archive action moves your email to the Archive folder; this action will not mark your email as read. Mark as read means the email is marked read even if you don’t open it. When you hit the Move to Folder action, you will be asked to move the email to one of the folders displayed. Flagging an email means you add a to-do flag to the email. Snooze means you opt to read the email later or until a time you specify.
Read & archive action means you mark the email as already read, and you move it to the Archive folder. The None action means you disable the swipe action. Make sure you don’t choose the same action for both Swipe right and Swipe left. Once you’re done customizing your swipe actions, go back to your inbox and start swiping. You can change your swipe options whenever you need to.
Latest Post
-

Talk To Someone Who's Done It: Data Outsource The Microsoft Power Platform
markvwhite April 30, 2024 -
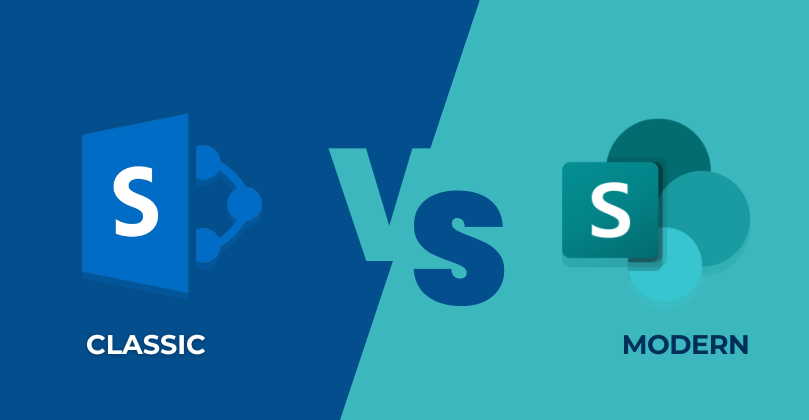
SharePoint Classic vs. SharePoint Modern: Which Should You Use?
markvwhite April 30, 2024 -

15 Benefits of SharePoint Branding in our Digital world
markvwhite April 30, 2024 -
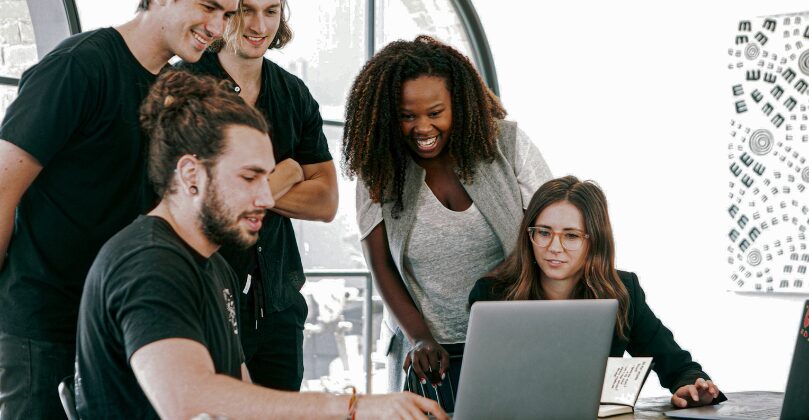
"SharePoint: Where Collaboration Meets Innovation"
markvwhite April 30, 2024 -
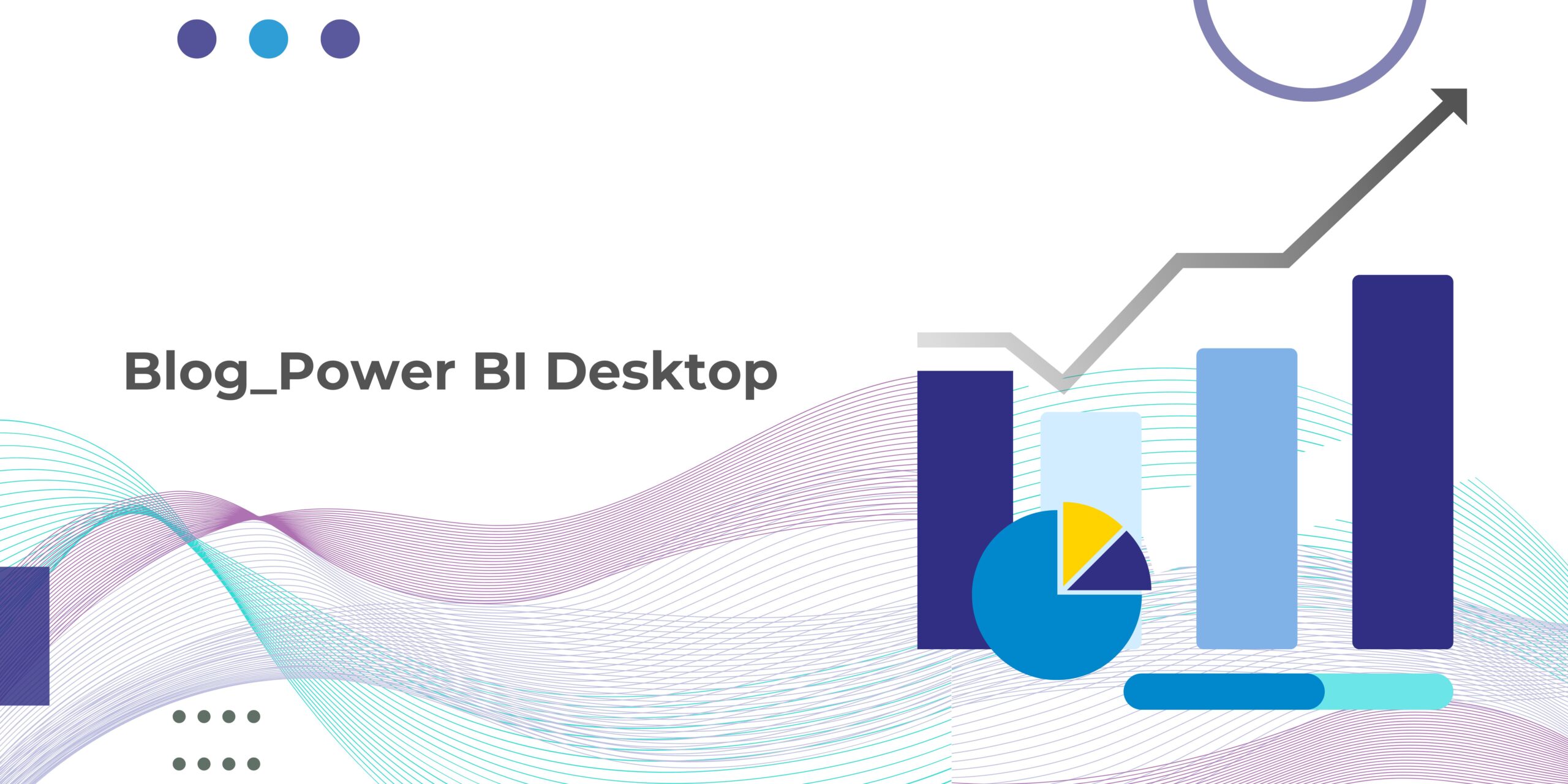
Working with Power BI desktop
markvwhite April 30, 2024
