
Read Aloud in Outlook Desktop
If you are using an Outlook desktop application, you may want to check if the Read Aloud feature is enabled.
To enable the feature, open your Outlook desktop application. Select File > Options > and Ease of Access. Then, choose the checkbox next to Show Read Aloud. Click OK. Check the photo below for guidance.

Once done, go to your email and select a message. Highlight or position your cursor to the words that you want to be read aloud. Then, hit the Read Aloud option that can be seen in the message ribbon. You can also make use of the control player settings that allows you to reread words a few lines back or read words onward. You can hit Pause or Close when you are done listening to your email message.
There is also an option to reduce or increase the reading speed. This is done by clicking on the Settings icon in the player. You can also choose from the available voices: Microsoft David, Microsoft Zira, or Microsoft Mark. Choose one voice and click Play button to hear it.
Read Aloud in Outlook Web
If you are using Outlook on the web, you can still use the Read Aloud capability. Simply open your Outlook on the web and click an email. On the email, select the More Actions (…) icon just beside the Forward (à) icon.

Under the More Actions icon is the Show in immersive reader option; click it. You will then be redirected to a page where you do multiple actions like listening to words with pictures, change your font styles and sizes, label your nouns, or choose a language.



You can also take advantage of the Voice Settings that allows you to change the speed of the reader as well as switch from Female to Male voices. To increase or decrease the speed of the reading, drag the control to the right or left, respectively.




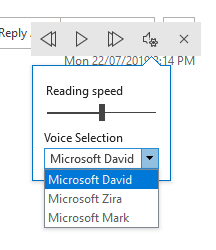
Recent Comments